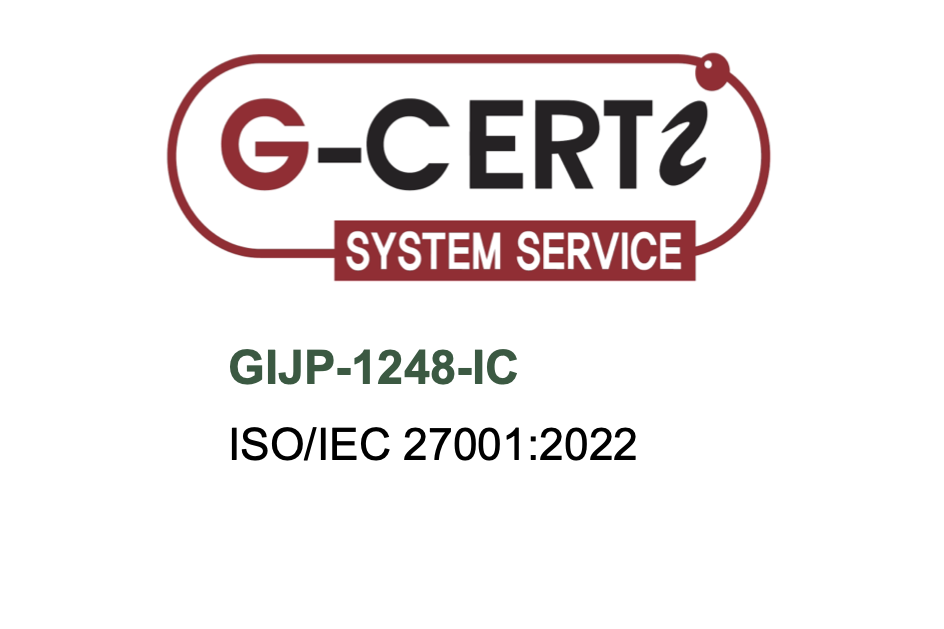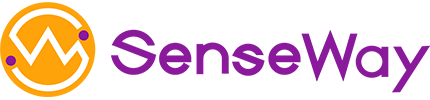LoRaWAN 屋内ゲートウェイのインターネット接続
目次
はじめに
LoRaWAN対応デバイスから受信したデータをセンスウェイLoRaWANサーバーに中継するため、屋内ゲートウェイをインターネットに接続します。

屋内ゲートウェイは有線LAN、もしくはWi-Fiを使ってインターネットに接続することができます。使用環境に合わせて、以下の手順で屋内ゲートウェイを設定してください。
なお、インターネットとの通信には8883ポートを使用します。ルーターなど、屋内ゲートウェイを接続するインターネット機器の設定を事前に確認してください。
LoRaWAN 屋内ゲートウェイ同封物
・ゲートウェイ本体
・LoRaWANアンテナ
・USBケーブル
・LANケーブル
・USB電源アダプタ
有線LANを使った接続
1.DHCP で IPアドレスを取得できる LAN ケーブルを本体裏側の LAN ポートに差し込みます。
2.USB ケーブルを接続し電源を入れます。

Wi-Fiを使った接続
1. LoRaWANアンテナをゲートウェイ本体に差し込みます。

2.本体にUSBケーブルを接続し電源を入れます。

3.ネットワークの設定をします。(Windows PCの場合)
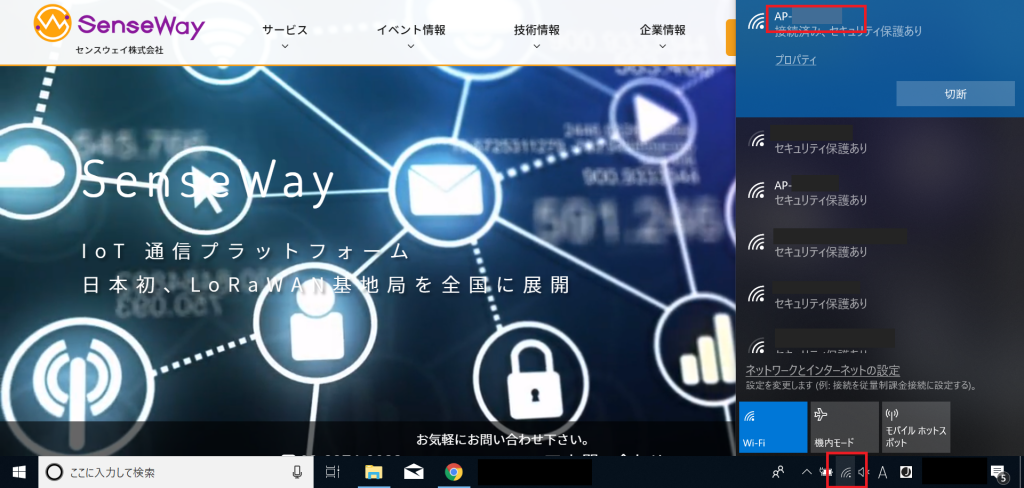
パソコンのWi-Fiを使って屋内ゲートウェイに接続します。
パソコンで接続可能なWi-Fiネットワーク一覧を表示させ、SSID「AP-XXXXXX」(XXXXXXは本体裏面ラベルに記載のあるMACアドレス下位3バイト)を選択し、パスワードに「SenseWay」と入力します。
4.管理画面にアクセスします。
パソコンのWeb ブラウザーを起動し、アドレスバーに 「http://192.168.55.1/」を入力して、屋内ゲートウェイの管理画面にアクセスします。
ログイン画面で Username と Password に「admin」を入力し、管理画面にログインします。
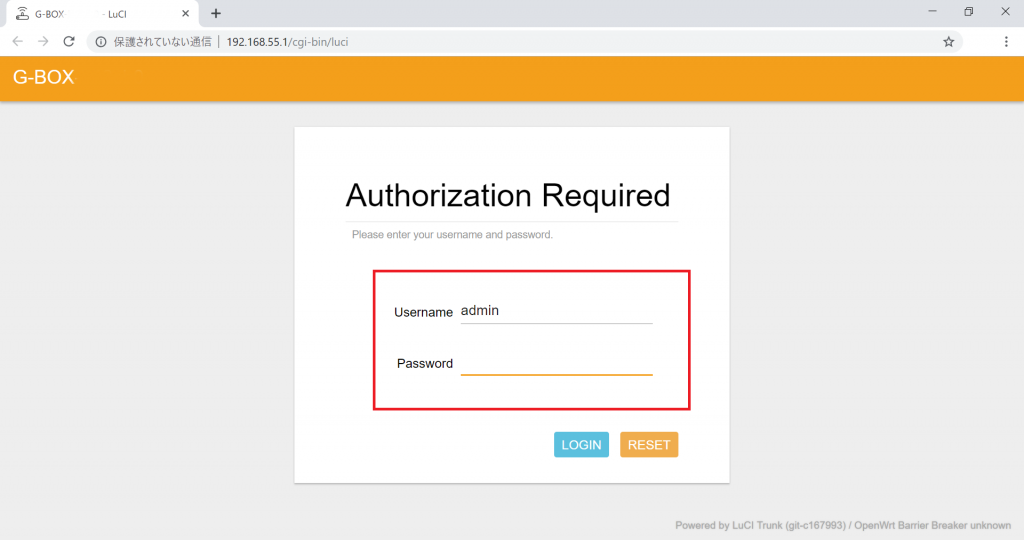
※パスワードは初回ログイン後に変更してください。
※パスワードを忘れた場合はセンスウェイへお問い合わせください。
パスワードの変更方法
管理画面のログインパスワード「admin」を、他のパスワードに変更します。
4-1.画面左のメニューから「System」をクリックし、「Administration」を選択します。
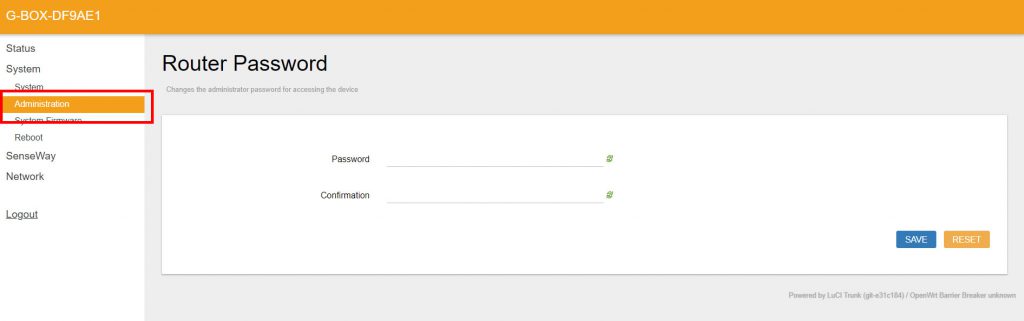
4-2.Password入力欄に新しいパスワードを入力します。
Confirmation(確認)欄に同じパスワードを入力します。
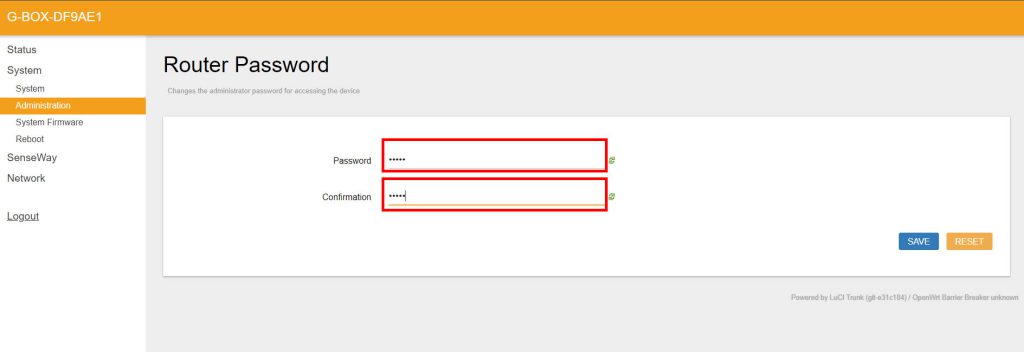
4-3.「SAVE」ボタンを押し、保存します。
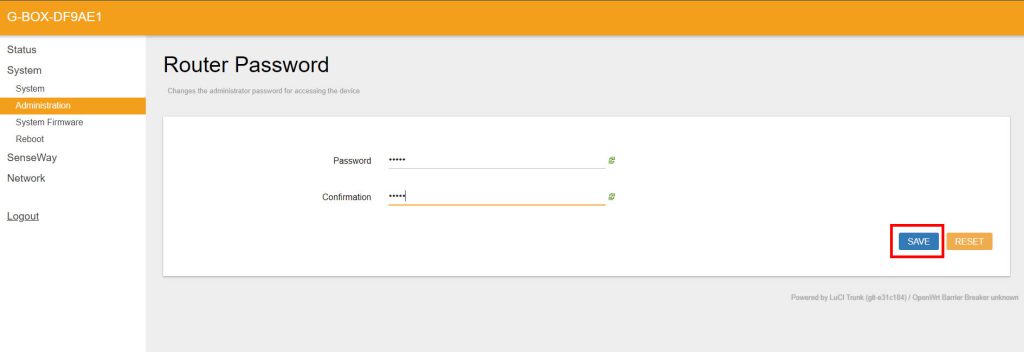
4-4.「Password Successfully changed!」と表示されたら完了です。
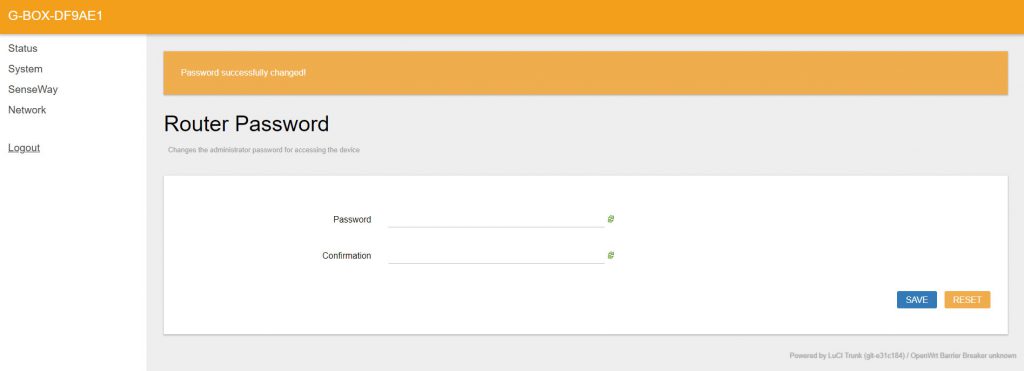
Wi-Fi Keyの変更方法
屋内ゲートウェイに設定されているSSIDのWi-Fiキー「Senseway」を他のキーに変更します。
4-5.左メニュー「Network」の中の「Wireless」をクリックします。
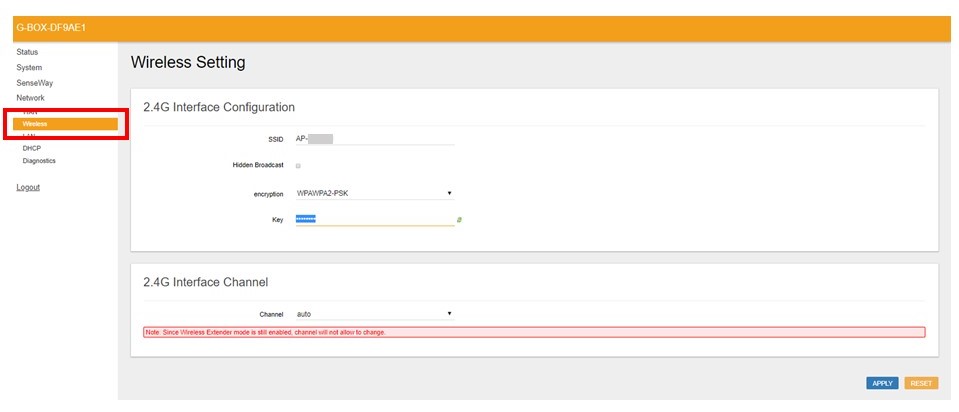
4-6.「Key」の欄に新しいWi-Fi Keyを入力します。
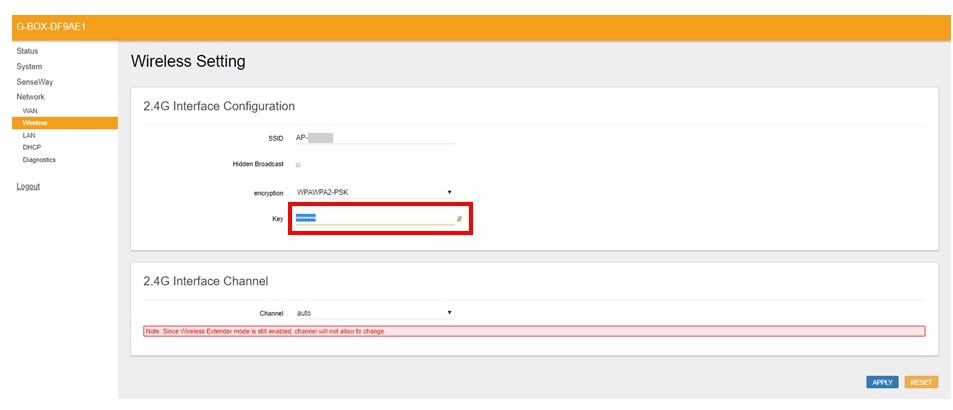
4-7.「APPLY」ボタンをクリックし、画面に完了メッセージが表示されたら完了です。
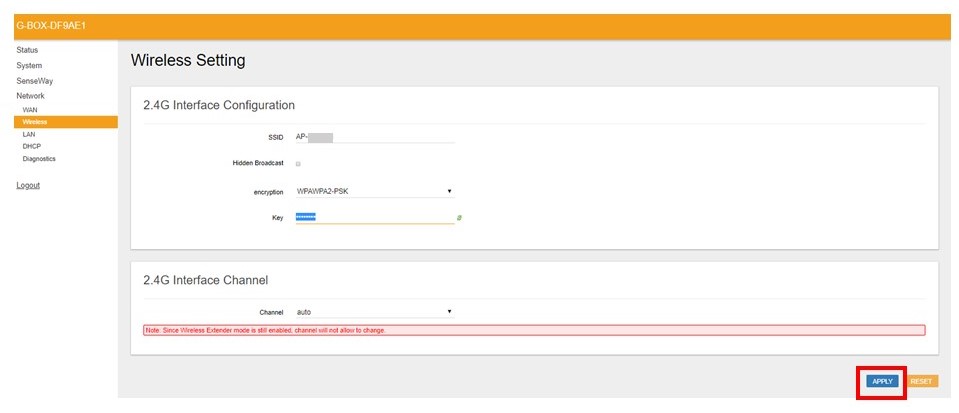
インターネット接続用Wi-Fiの設定
5.管理画面にログインし、画面左のメニューの「Network」の中から「Wireless」をクリックします。
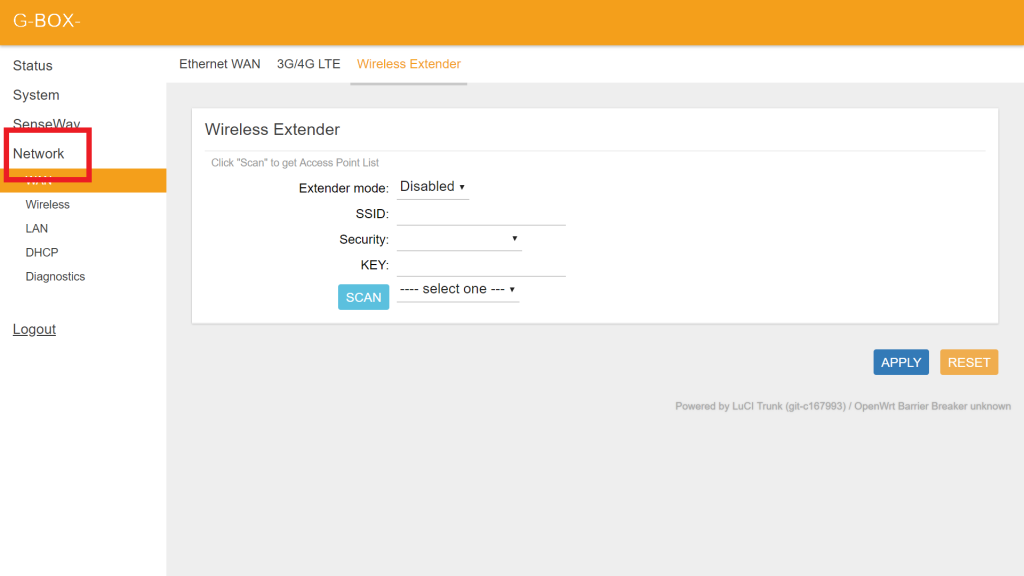
6. 管理画面左のメニューの「Network」の中から「WAN」をクリックし、上部タブメニューから「Wireless Extender」をクリックします。
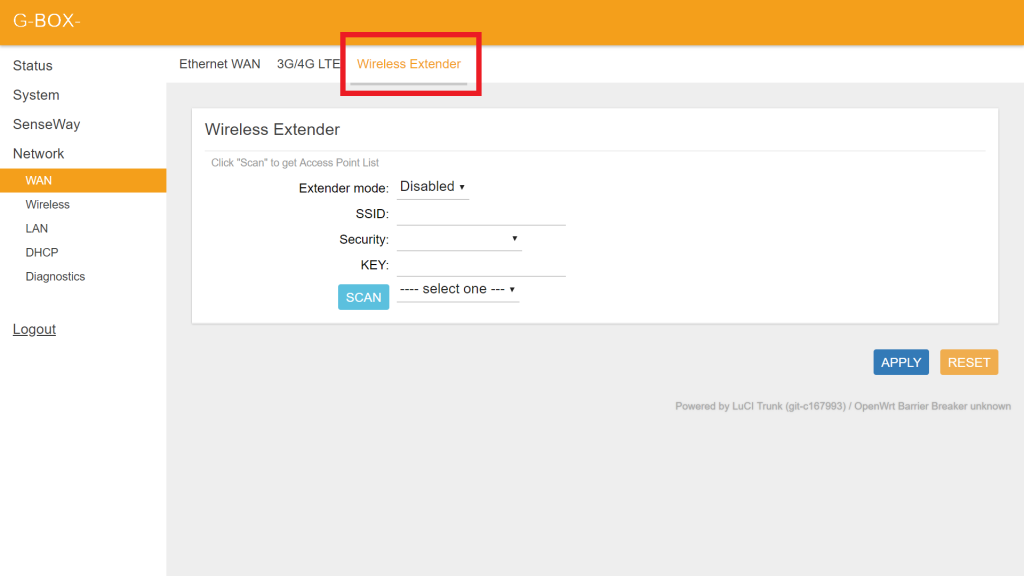
7.Extender mode のプルダウンメニューから「Enable」を選択します。
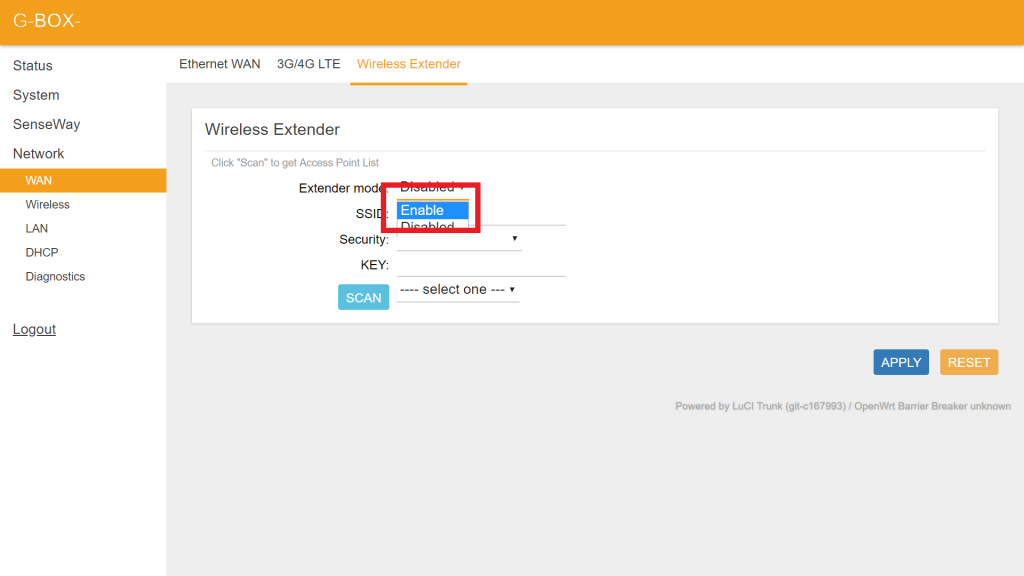
9.同じ画面で「SCAN」 をクリックします。
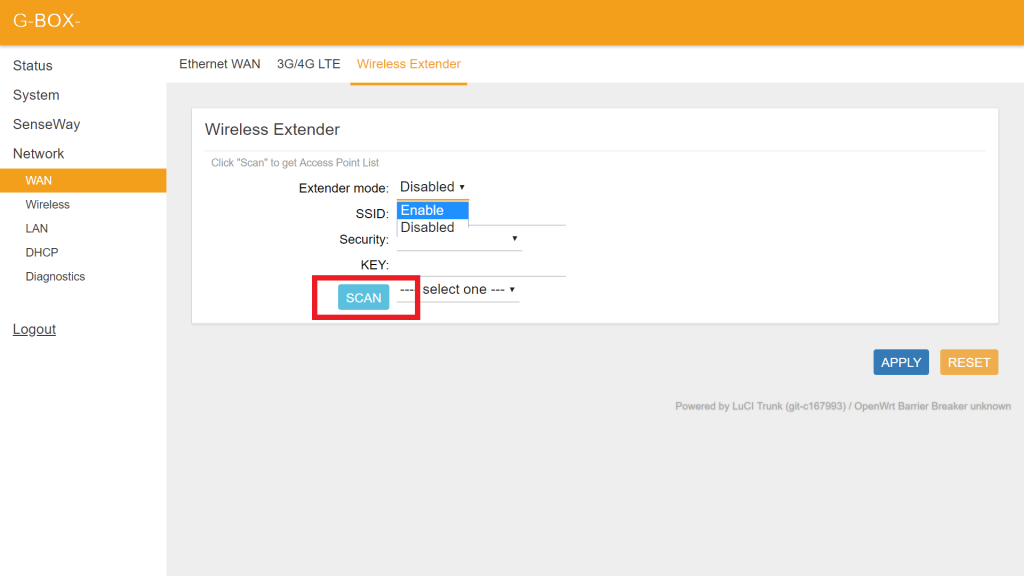
10.「---- select one ---」 プルダウンメニューからインターネット接続用Wi-Fi の SSID を選択します。
SSID が自動入力され、Security が自動的に選択されます。
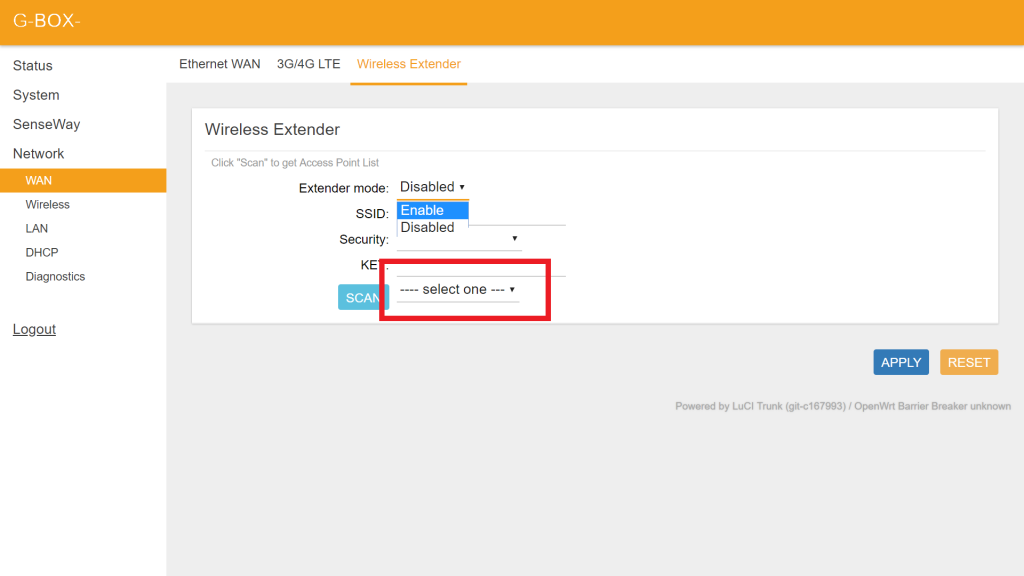
11.「KEY」 にWi-Fi SSIDのパスワードを入力します。
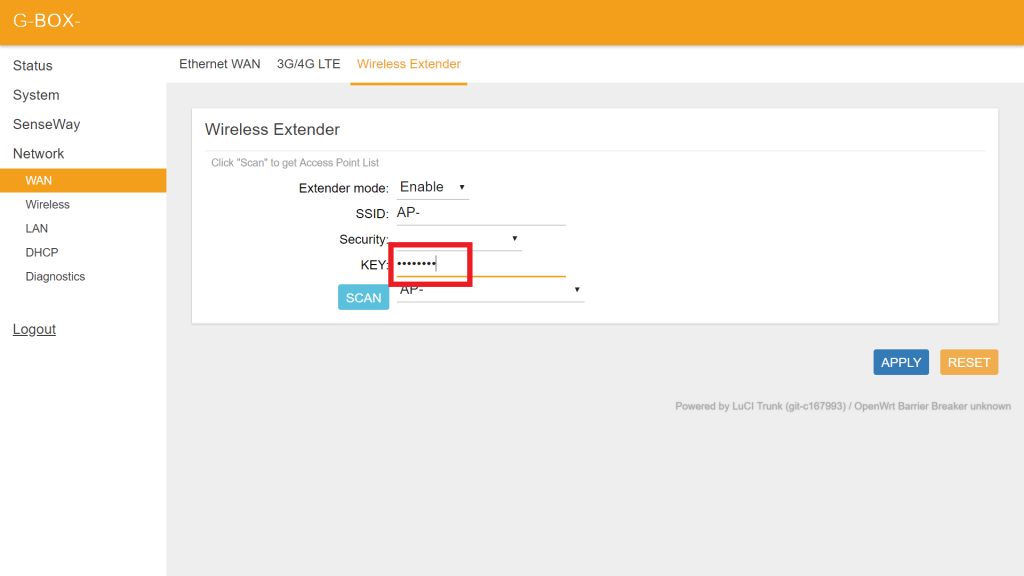
12.「APPLY」ボタンを押すと設定が終了します。
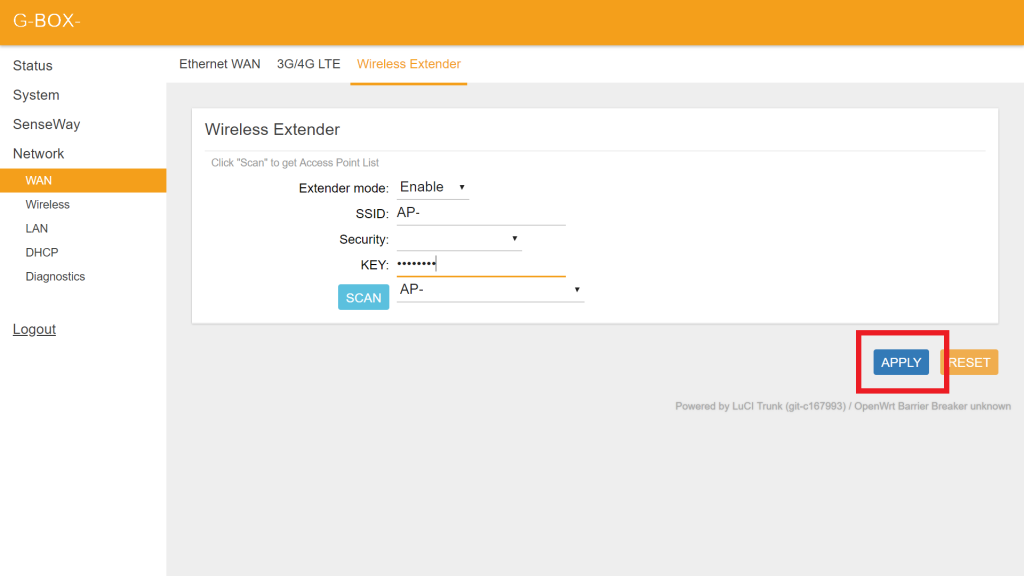
※管理画面上の他の設定項目を変更することはできません。
管理画面上でその他の設定変更をした結果、機器に不具合が生じた場合は、ゲートウェイの故障扱いとなりますので予めご了承ください。
屋内ゲートウェイ作動状況の確認
LED点灯状態の確認
屋内ゲートウェイの4つのLEDが全て点灯していることを確認してください。
全てのLEDが点灯するまでには時間がかかります。また、LEDが赤色に点灯した場合は有線LANケーブル経由DHCPによるIPアドレス取得ができていない、インターネット接続用Wi-Fiの設定が誤っているなどの可能性があります。接続や設定の見直しを実施してください。

緑色点灯・・・4つの LED ランプ全てが点灯したら正常の状態です
緑色点滅・・・処理中
赤色点灯・・・エラー
SenseWay Mission Connect コンソール画面による確認
SenseWay Mission Connectにログインいただき、ゲートウェイの接続状況を確認いただけます。
GWデバイス管理タブをクリックします。利用しているゲートウェイが一覧で表示されます。
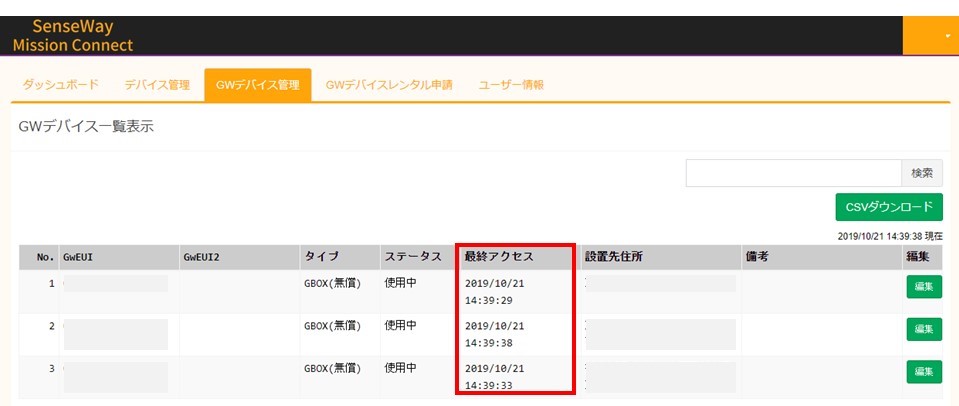
「最終アクセス」欄の接続日時が最新になっていることをご確認ください。
(表示の更新は、10分程度かかる場合があります)
ゲートウェイのインターネットからの切断
屋内ゲートウェイをインターネットから切断するには、屋内ゲートウェイ本体に挿したUSBケーブルを抜いて、ゲートウェイ自体を停止してください。

センスウェイ株式会社
2019.02 Ver.02
2023.03.09 Ver.03