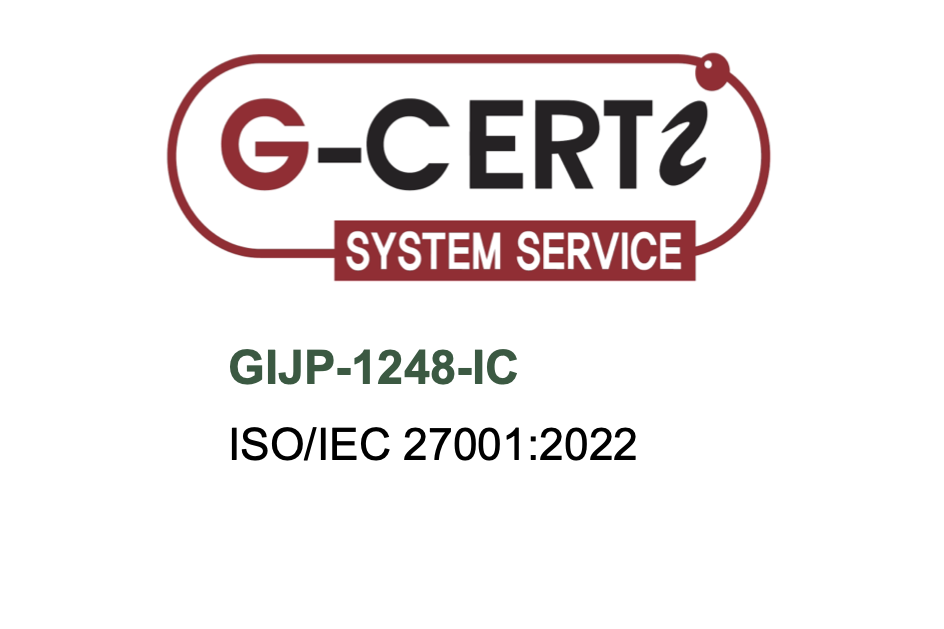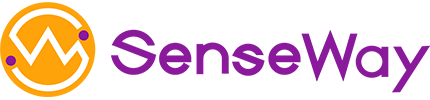Azure IoT Hub連携方法
センスウェイ株式会社
2018.09 Ver.01
2022.11.30 Ver.02
Azureの登録
SenseWay Mission Connectでは、Azure IoT Hubとの連携機能を提供しています。Azure IoT Hub連携にあたっては、Azureアカウントが必要となります。すでに作成されている場合は、アカウント情報をご用意ください。
アカウントがない場合は、クレジットカードの登録が必要ですが、無料で始めることができます。詳しくはマイクロソフトAzureのサイトをご覧のうえ作成ください。
https://azure.microsoft.com/ja-jp/free/
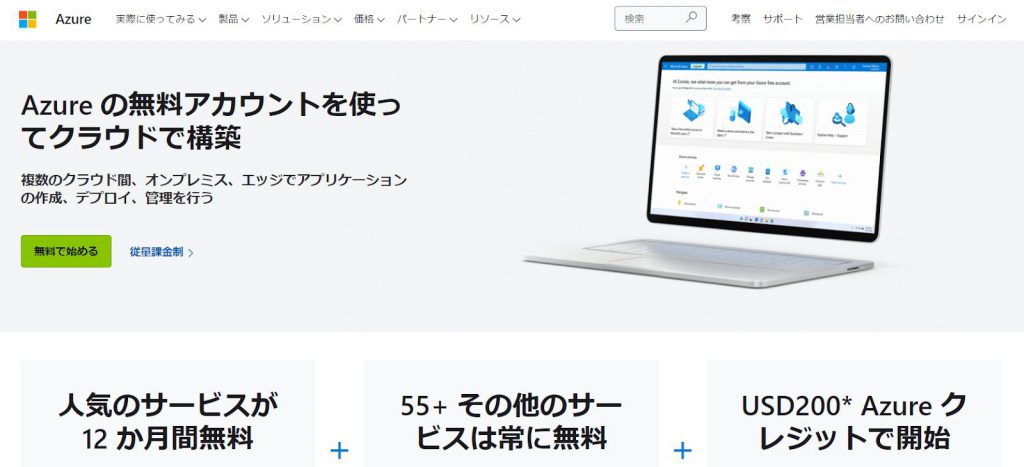
Azure IoT Hubの作成
「Microsoft Azure Portal」にアクセスします。
https://azure.microsoft.com/ja-jp/features/azure-portal/
右上の「サインイン」、または青色の「サインイン」ボタンより、マイクロソフトAzureアカウントにログインします。
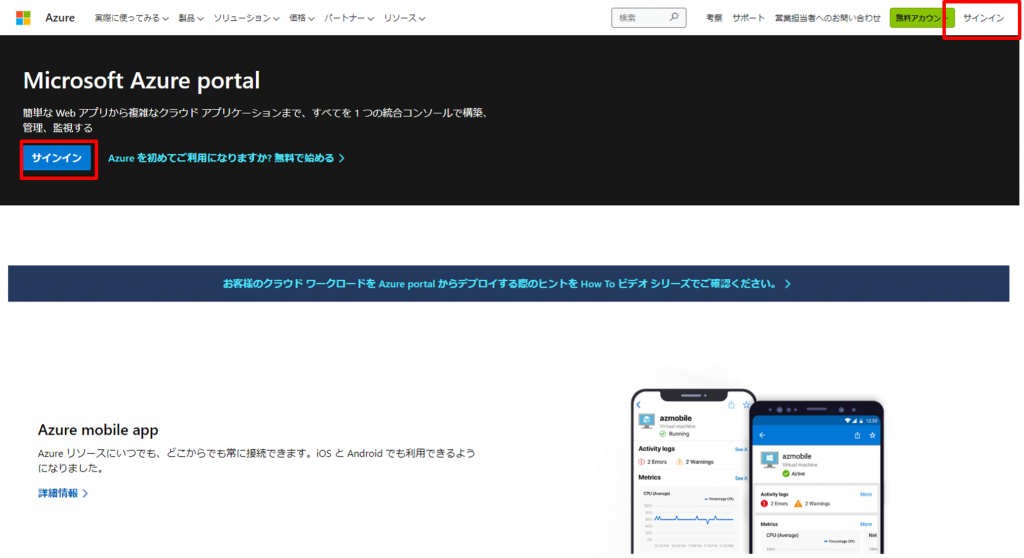
画面左側メニューの上部にあるAzure サービス>「リソースの作成」をクリックします。
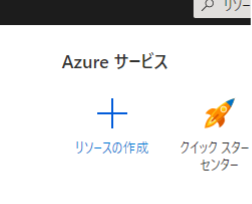
左メニュー「モノのインターネット(IoT)」を選択
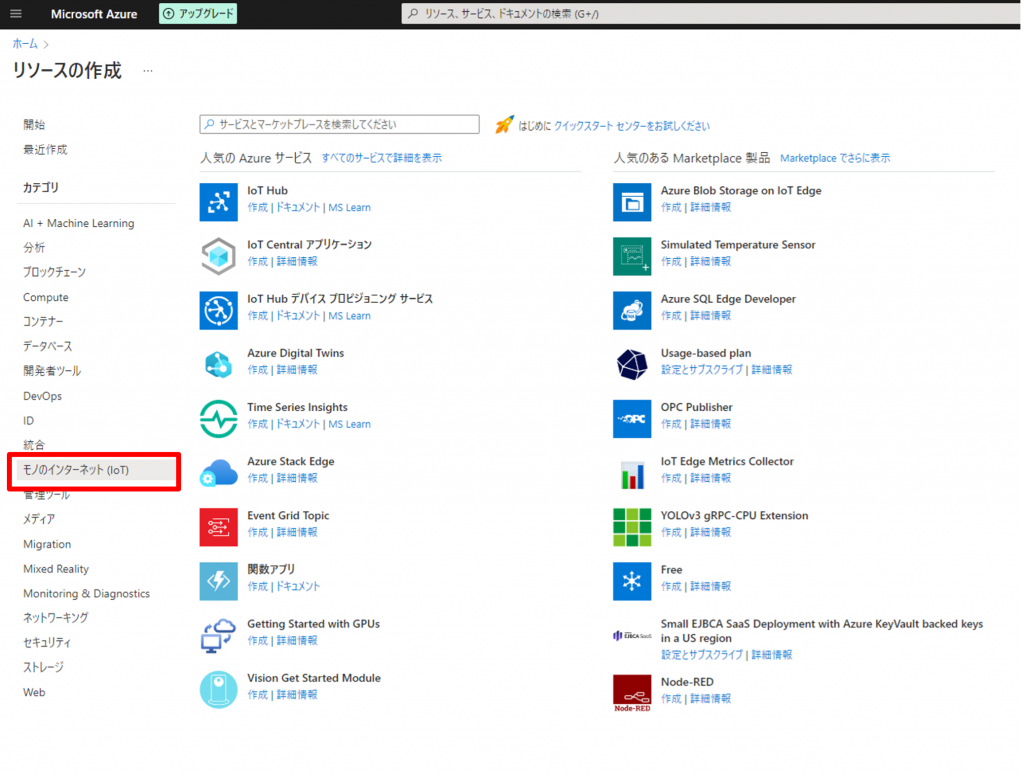
右側の列一番上に出てくる「IoTHub」または「作成」をクリックします。
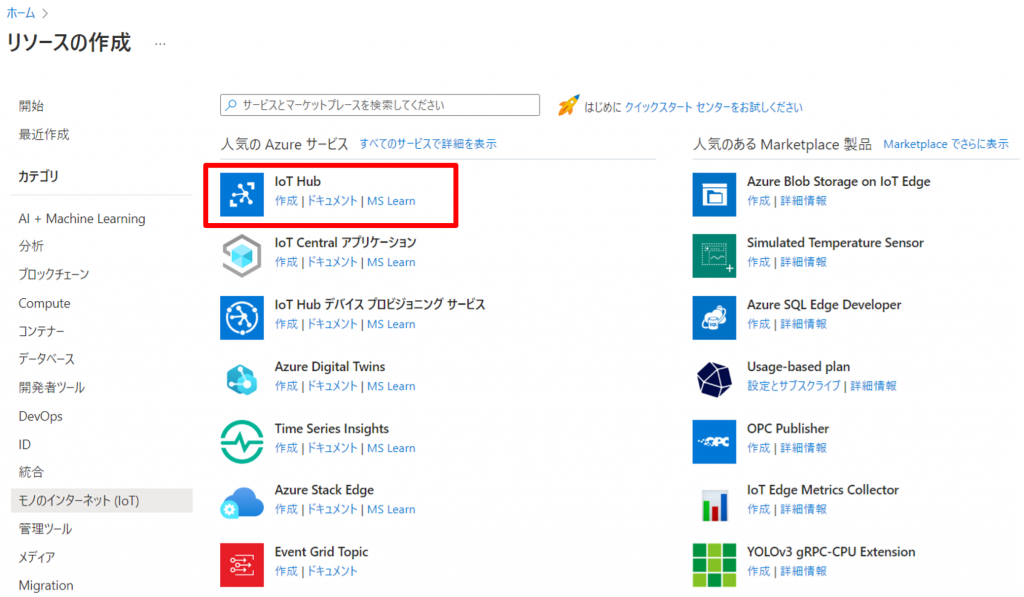
IoT Hub 「基本」プロジェクトの詳細の記入をします。
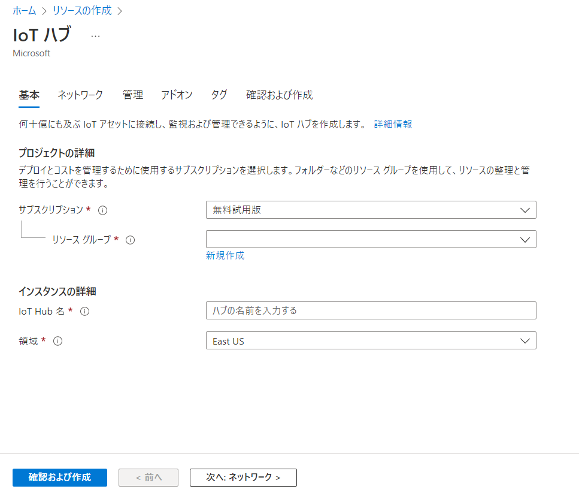
| サブスクリプション | 「無料試用版」および作成したリスト |
|---|---|
| リソースグループ | 「新規作成」⇒「任意の名前」 |
| リージョン | Azureデータセンターの地域です。ご自身の地域に近いものを選択ください。(例:Japan East) |
| IoTHub 名 | 任意の名前(アルファベットと数字を必ず用いて、記号は「:」と「-」のみ使用できます。) |
「管理」
価格とスケールティアは、ご利用のデータ量に応じたレベルを選択します。ここではF1: Freeレベルにしています。
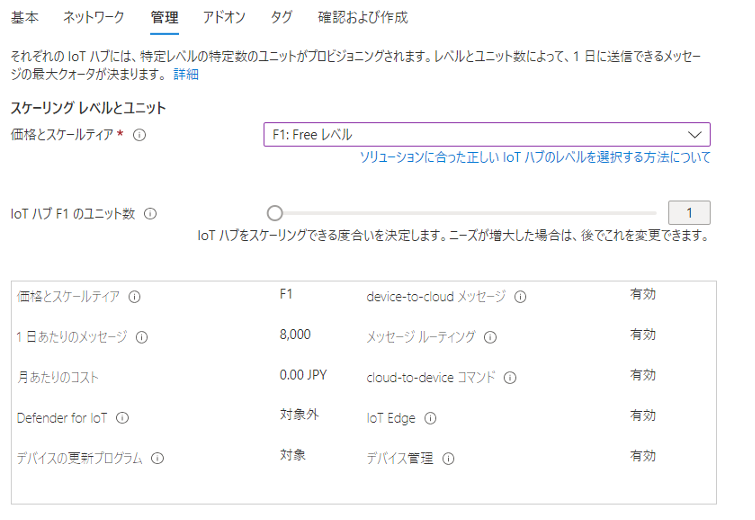
すべて入力したら、「確認および作成」をクリックし、確認画面が表示されます。
OKであれば、「作成」をクリックすると、デプロイ実行中のモードになります。しばらく待つと緑のチェックマークが表示され利用できるようになります。
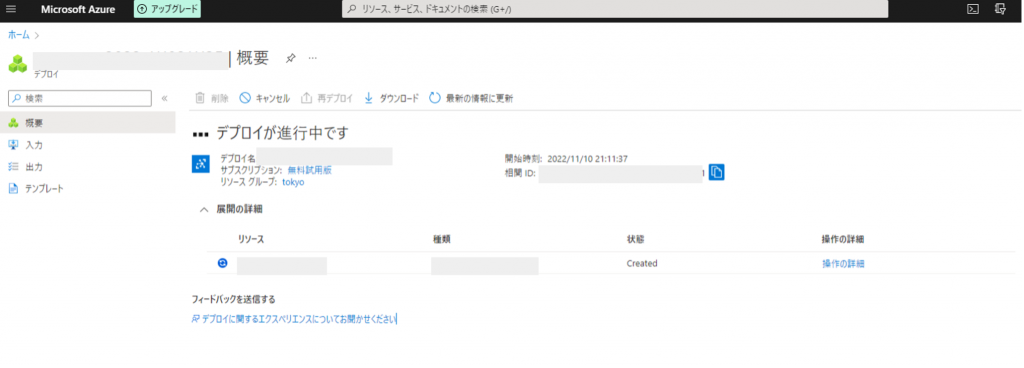
デバイスの追加
SenseWay Mission ConnectでDevEUIを確認
デバイスIDの確認
センスウェイミッションコネクトの管理コンソールにログインします。
https://console.senseway.net/login
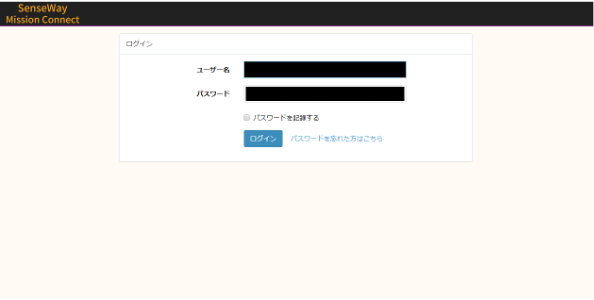
Azure IoT Habと連携したいデバイスのDevEUIをコピーします。
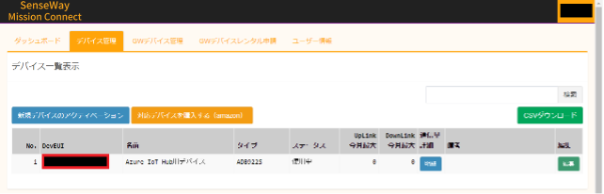
Iot Habの設定にペースト
デバイスの登録
デバイス管理→デバイスから、デバイスを追加します。
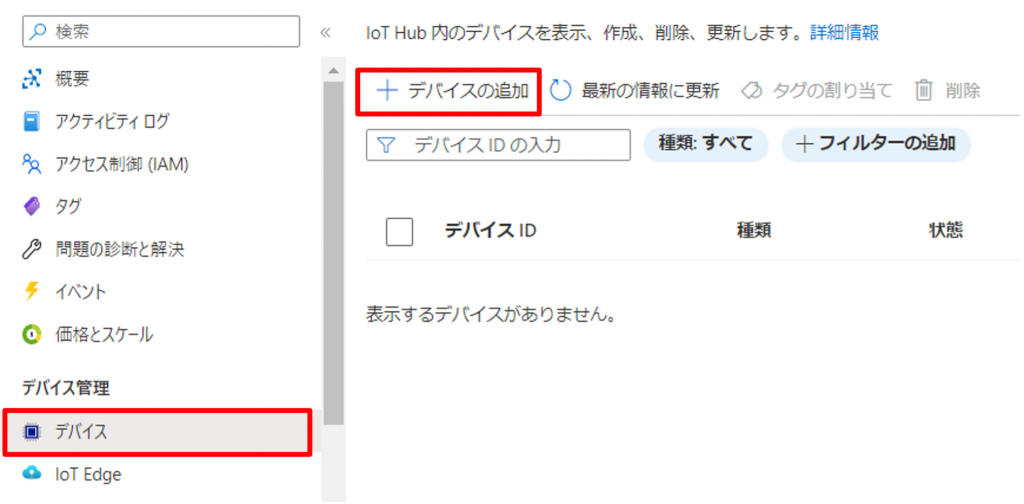
「デバイス ID」の欄にコピーしたDevEUIをペーストし、「保存」を押します。
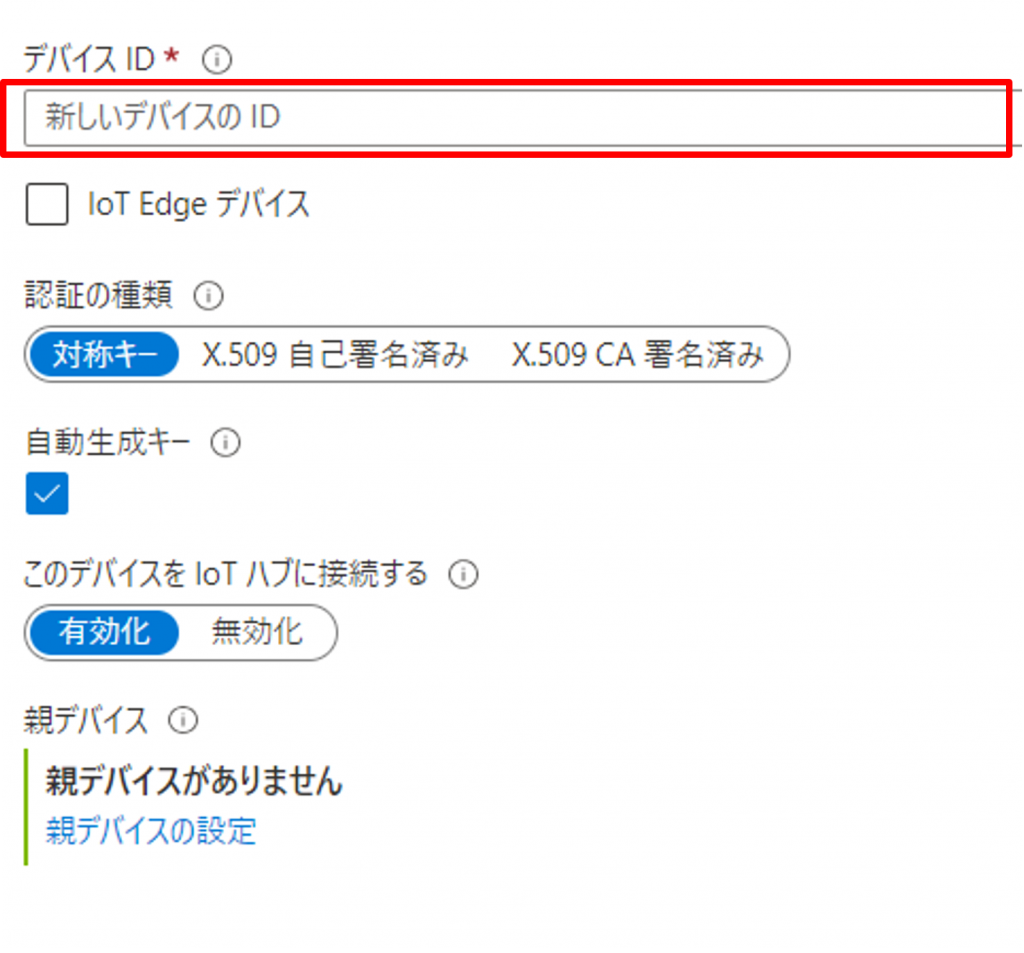
デバイスがリストに追加されました。追加されたデバイスをクリックします。
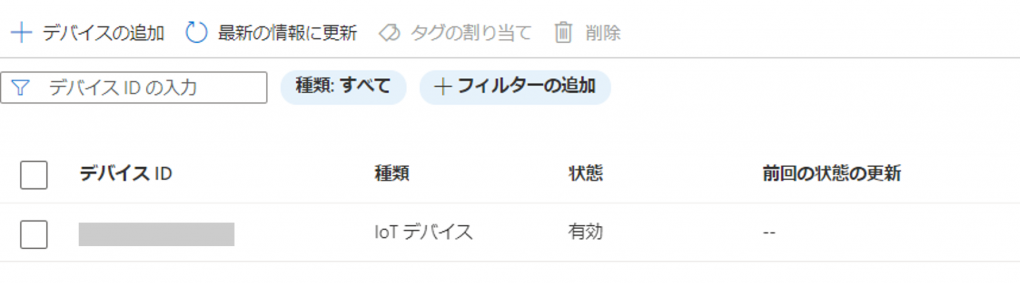
自動で各種Key等が生成されています。
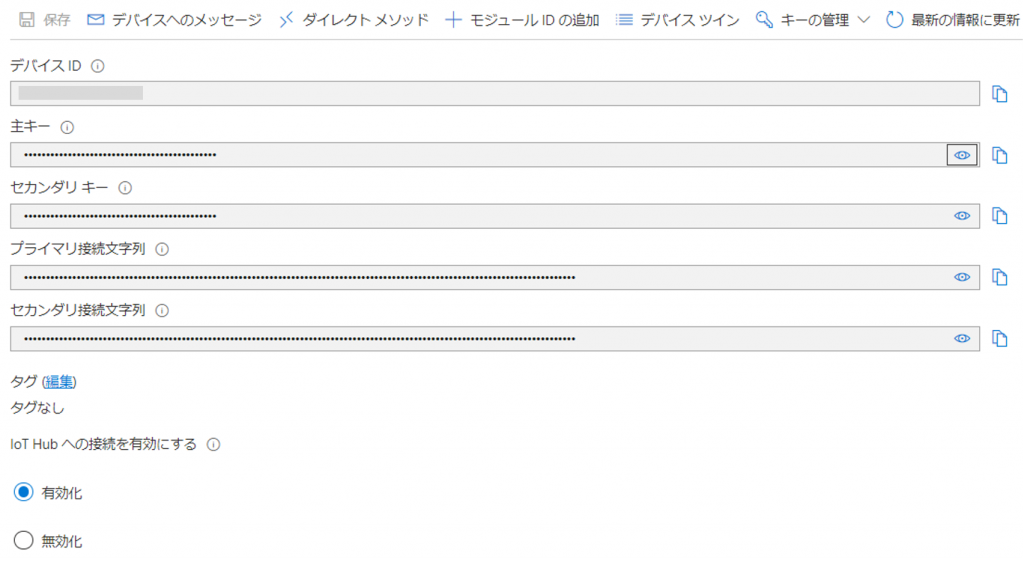
自動で生成された各種Key等のうち、次の3つの情報を確認します(この後の手順で、コピー&ペーストします)。
- HostName(※)
HostNameは、下の二つの欄、「プライマリ接続文字列」「セカンダリ接続文字列」で確認できます。
例)「HostName=〇〇〇〇.azure-devices.net;DeviceId=~~~~」
この中の「〇〇〇〇.azure-devices.net」の部分が、HostNameです。 - デバイス ID(先ほどコピー&ペーストしたDevEUIと同じです)
- 主キー
SenseWay Mission Connectで連携設定する
上記の3つの情報を確認したら、SenseWay Mission Connect 管理コンソールの画面に戻り、デバイス一覧からデバイスの「編集」をクリックします。
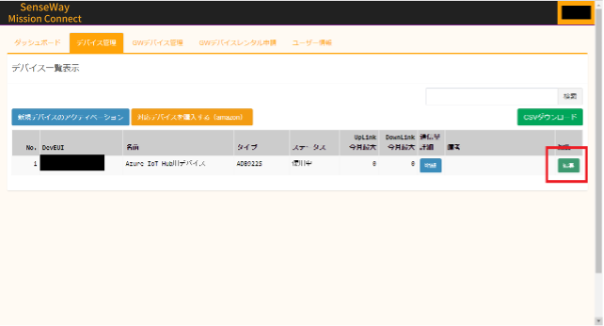
編集画面が表示されます。「外部連携設定」欄の「設定」をクリックします。
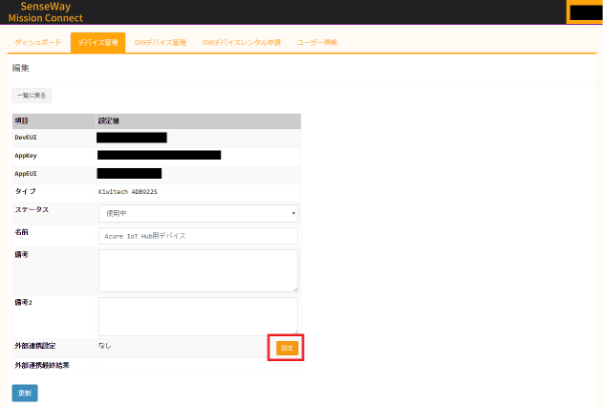
「外部連携タイプ」のプルダウンメニューから、「Azure IoT-Hub」を選択します。
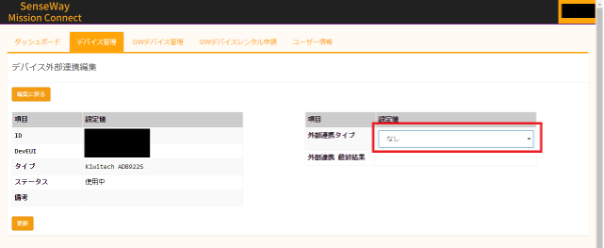
このような入力画面が表示されますので、先ほどAzure側で確認した3つの項目を、入力します。
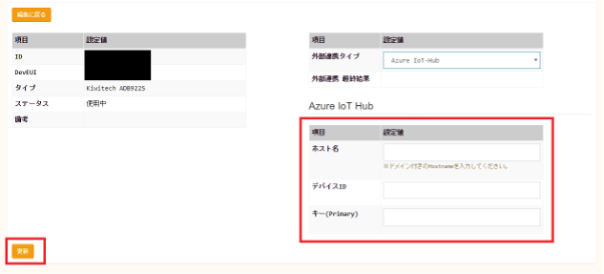
入力したら、左下の「更新」ボタンを押します。
これで、センスウェイミッションコネクトとAzure IoT Hubが連携できました。
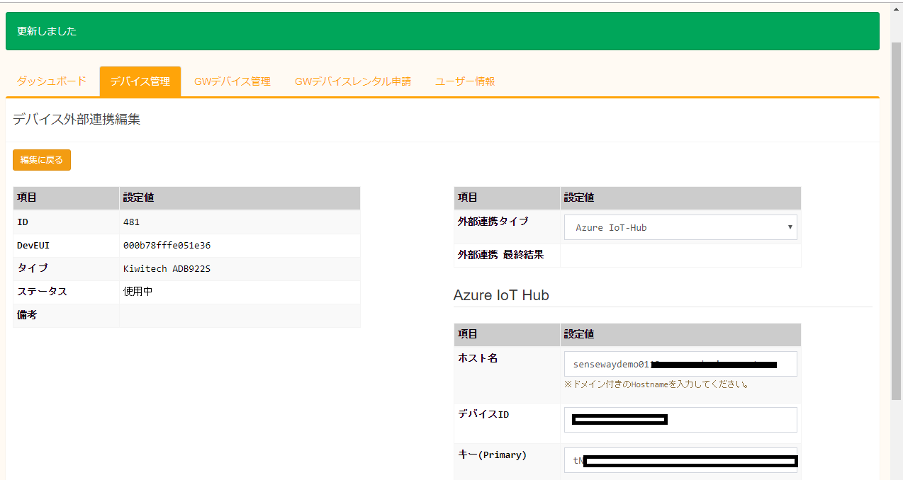
連携が完了したら、試しにデバイスからデータを送信してみましょう。
連携が正しくできていれば、上記画像の赤枠のように、「外部連携 最終結果」の欄に「OK」という送信結果が表示されます。
この後の連携後の操作については、Azure側での作業となります。詳細はマイクロソフト社AzureのWebサイトなどを参照ください。